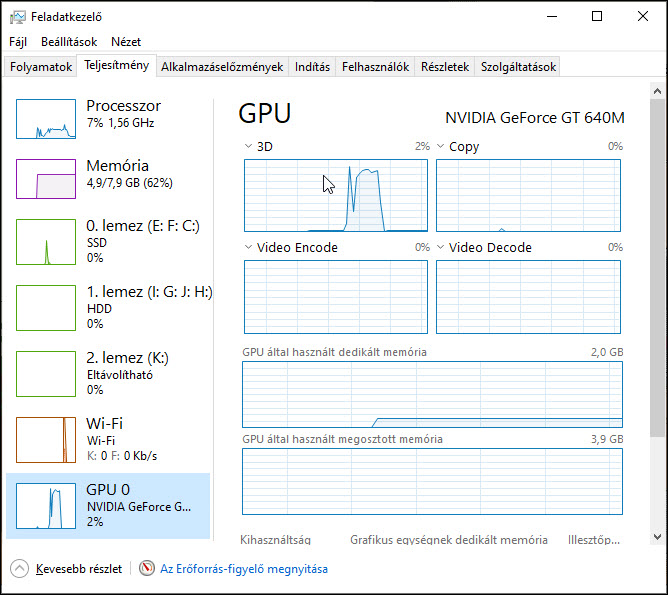Ha a laptopodban két grafikus kártya van, akkor érdemes meggyőződni arról, hogy a KitchenDraw-hoz az erősebb kártyát használja a Windows. Többször találkoztam azzal a problémával, hogy az ügyfelünk megvásárolt egy erős konfigurációt, de csak a gyengébb, integrált kártyát használta már évek óta!
Ha nem vagy tisztában a géped konfigurációjával, akkor kattints a Start ikonra és lépj be az Eszközkezelőbe.
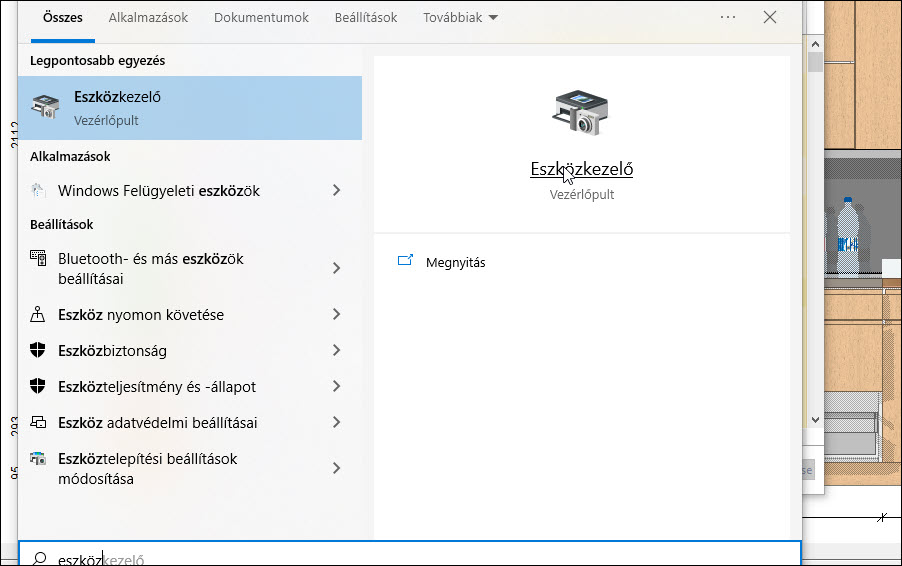
A megjelenő lista alján megtalálod a „Videokártyák” ikont. Ha rákattintasz, akkor láthatod a gépedben lévő kártyát, vagy kártyákat.
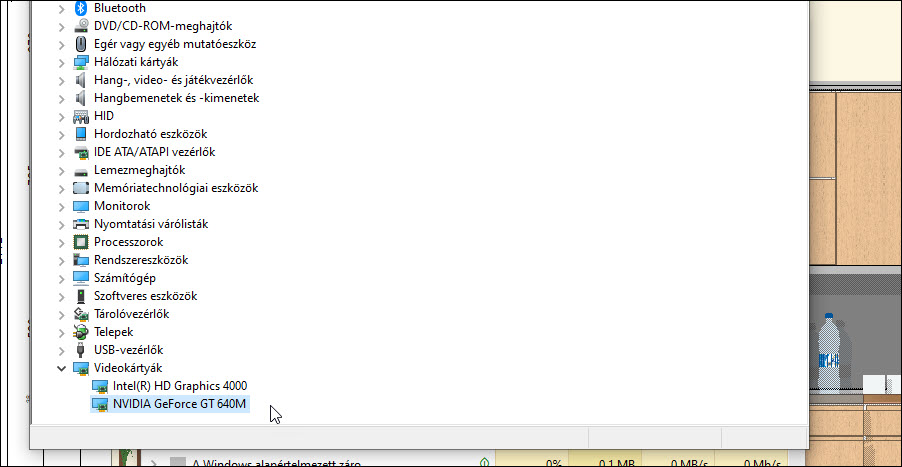
Most győződj meg arról, hogy a programunk a nagy teljesítményű kártyát használja.
Ehhez a KitchenDraw-ban a megnyitott tervet jelenítsd meg 3D-ben és mozgasd picit a nézőpontot, hogy dolgozzon a kártya.
Nyomd le a CTRL+SHIFT+ESC billentyűkombinációt és a megjelenő „Feladatkezelő” ablakban jelöld ki a „Teljesítmény” fület, majd ellenőrizd le a GPU, azaz a grafikus kártya működését.
Az alábbi képen azt láthatod, hogy a program nem használja a nagy teljesítményű kártyát.
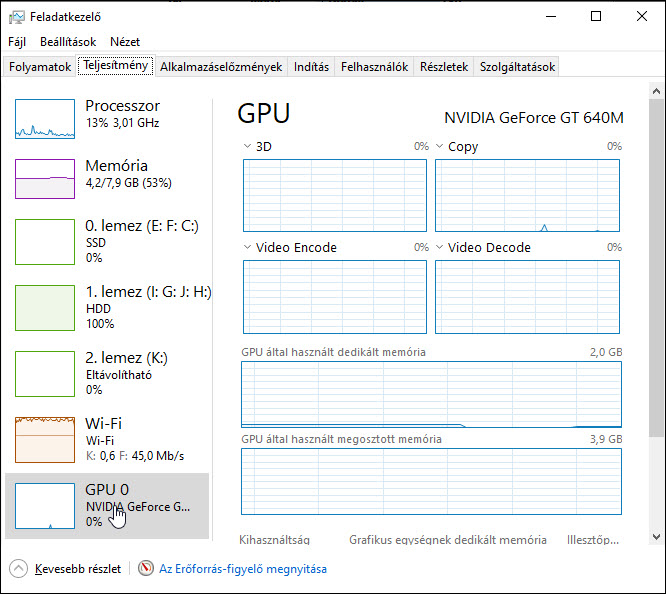
A helyes beállításhoz kattints a start ikonra, majd keress rá a grafikai beállításokra és válaszd ki.

A megjelenő ablakban kiválaszthatod azt az alkalmazást, melyhez hozzá akarod rendelni a nagy teljesítményű grafikus kártyádat.
Kattints a Tallózás gombra.
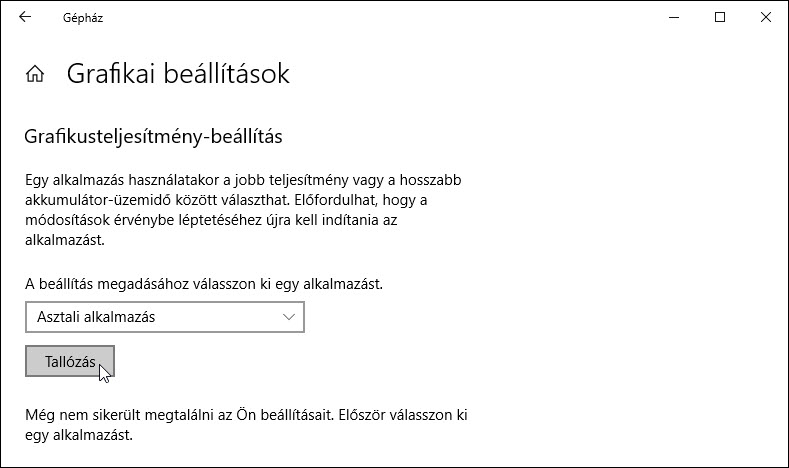
Válaszd ki a „kd_app.exe” fájlt, majd kattints a Hozzáadás gombra.
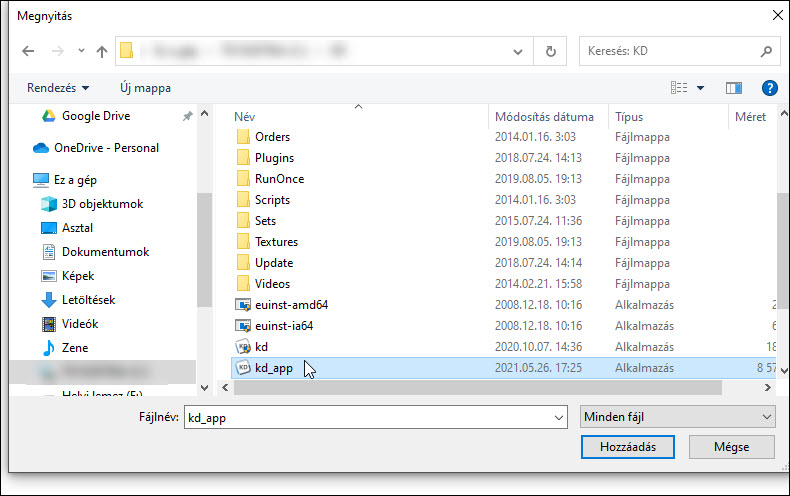
Megjelenik a „kd_app” az ablakban. Itt válaszd a Beállítások gombot.
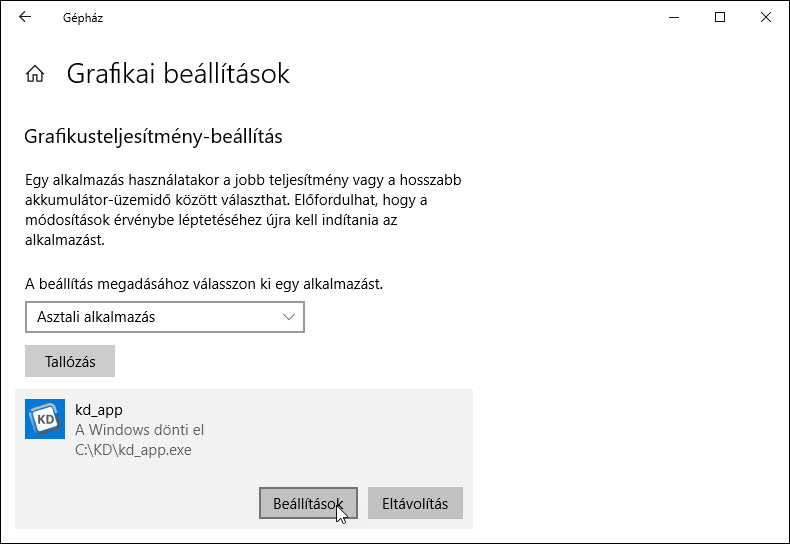
A megjelenő ablakban válaszd ki a nagy teljesítményű kártyát, majd kattints a Mentés gombra.
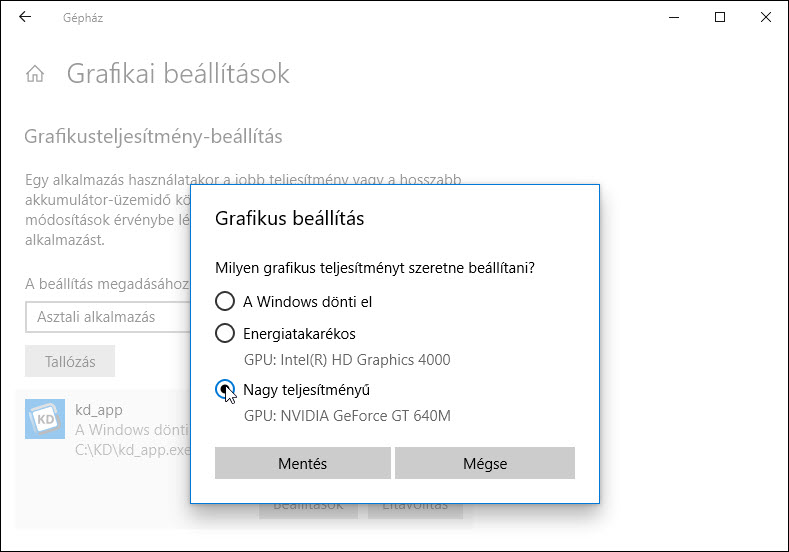
Zárd be a beállításokkal kapcsolatos ablakokat és lépj vissza a KitchenDraw-ba.
3D-ben ismét mozgasd picit a nézőpontot, hogy dolgozzon a kártya.
Nyomd le a CTRL+SHIFT+ESC billentyűkombinációt és ellenőrizd le újra a GPU, azaz a grafikus kártya működését.
Helyes beállítások esetén látszani fog a GPU használata, amivel többszörös sebességnövekedést érhetsz el az integrált kártyához képest.