Home office
Még az irodában vagyok de készülök az otthoni munkára
1, Előkészületek
Igen, az előkészületek itt is nagyon fontosak. De tényleg, ne otthon derüljön ki, hogy a netes kapcsolatod nem megfelelő a munkatársakkal való folyamatos kommunikációra. Érdemes átgondolni, hogy otthonról bejelentkezve is eléred-e a szükséges céges adatokat és így tovább. Egyáltalán milyen gépen kell futtatnunk a KitchenDraw-t? Új gépet vegyek?
A KitchenDraw bármilyen PC-n működik Microsoft Windows alatt!
Azonban a KitchenDraw 6.5 néhány új funkciója kihasználja a legújabb hardverek nyújtotta előnyöket is.
Így a „valós idejű” nézetek, mint a „Virtuális Valóság”, vagy „Virtuális Séta” teljes mértékben kihasználják az új 3D-s grafikus kártyád képességeit. Ezért azt javasoljuk, hogy egy modern és gyors kártyát használj, a legmagasabb minőség és folyamatosság elérése érdekében.
Egy újabb nVidia vagy ATI grafikus kártya ideális választás.
Hasonlóképp az új fotorealisztikus képalkotó motor (render) kihasználja a többprocesszoros rendszer előnyeit. Ezért egy fotorealisztikus képet sokkal gyorsabb elkészíteni egy multi-core processzorral.
Az ajánlott RAM mérete 8 Gbyte bár a KitchenDraw kevesebbel is jól működik.
Professzionális felhasználáshoz minimum 20″-os képernyőt javaslunk.
Bár nincs natív KitchenDraw verzió Mac-re, mégis néhány KitchenDraw felhasználó használja Mac környezetben. Ehhez szükséges, hogy a Windows telepítve legyen a Mac-en. További információ a telepítésről itt.
2, Tervek mentése
Ha a körülmények adottak, akkor tovább léphetsz. Mentsd el a terveket melyekkel otthon szeretnéd folytatni a munkát, például egy pendrive-ra. Így netes kapcsolat nélkül is tudod majd a terveidet telepíteni az otthoni környezetben.
A KitchenDraw lehetővé teszi, hogy áthelyezz terveket asztali számítógépről laptopra, vagy hálózatba kapcsolt asztali számítógépek között, vagy archiválj régi terveket és később visszaállítsd azokat.
Hogy a felhasználói fiókok között terveket tudj áthelyezni, a következő lépéseket kell elvégezned:
Mentsd a kívánt tervet (terveket) az eredeti felhasználói fiókból, egy adathordozóra (CD, ZIP fájl, USB pendrive, stb.),
Tervek mentése:
- Csatlakoztasd a pendrive-ot, majd válaszd a Fájl | Megnyitás menüpontot az eredeti fiókban (gépen)
- Jelöld ki a tervet(ket) amit archiválni szeretnél (nyomd meg a SHIFT vagy a CTRL gombot a különböző fájlok csoportos kijelöléséhez).
- Kattints az „Eltárol” gombra,
- Válaszd ki a meghajtót és ha szükséges, a könyvtárat amibe szeretnéd bemásolni a kijelölt terveket,
- Hagyja jóvá az „OK” gombra való kattintással vagy az ENTER billentyű megnyomásával.
- Kattints a „Töröl” gombra, ha szeretnéd törölni a terveket az eredeti felhasználói fiókból.
- Ne felejtsd a gépben a pendrive-ot, mert otthon nagyon fog hiányozni 🙂
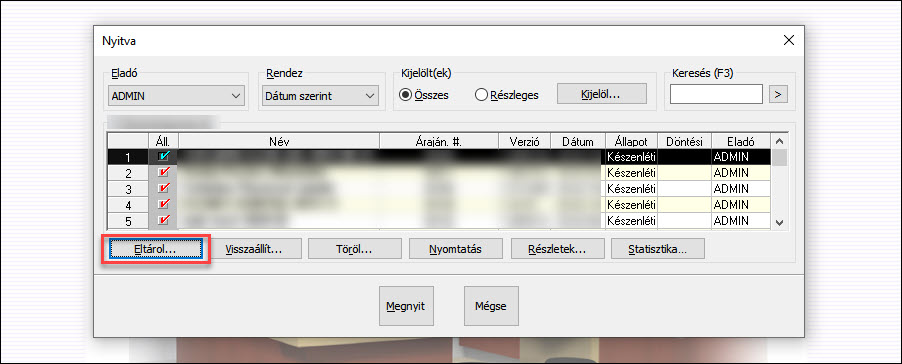
3, Textúrák mentése
Ha az irodai gépen egyedi textúrákat is használsz, melyeket az egyedi színpalettádra vittél fel, akkor azokat is vinned kell magaddal. Egyébként a meglévő munkaállomás teljes textúra mappája (c:\KD\Textures) lementhető és átvihető az új munkaállomásra. Azonban ezzel az egyedi színpaletta nem lett elmentve. A színpaletta egy katalógus fájl és a katalógusok biztonsági okok miatt nem másolhatóak át a gépek között.
Egyedi textúrák átvitele új munkaállomásra
Az egyedi színek a színpalettában helyezkednek el. Ezek valójában egy egyedi színpaletta katalógusban vannak. A színek átvitele történhet táblázatos formában, másolással és a szerverünkre való feltöltéssel.
Táblázatos átvitel
A táblázatos átvitelhez válassza a „Beállítás|Grafika|Színskála…” parancsot.
A megjelenő ablak bal felső cellájára kattintva jelölheted ki a teljes táblát.
A „CTRL+C” billentyű kombinációval másold a táblát vágólapra.
Ezt mentsd el egy táblázatkezelő segítségével.
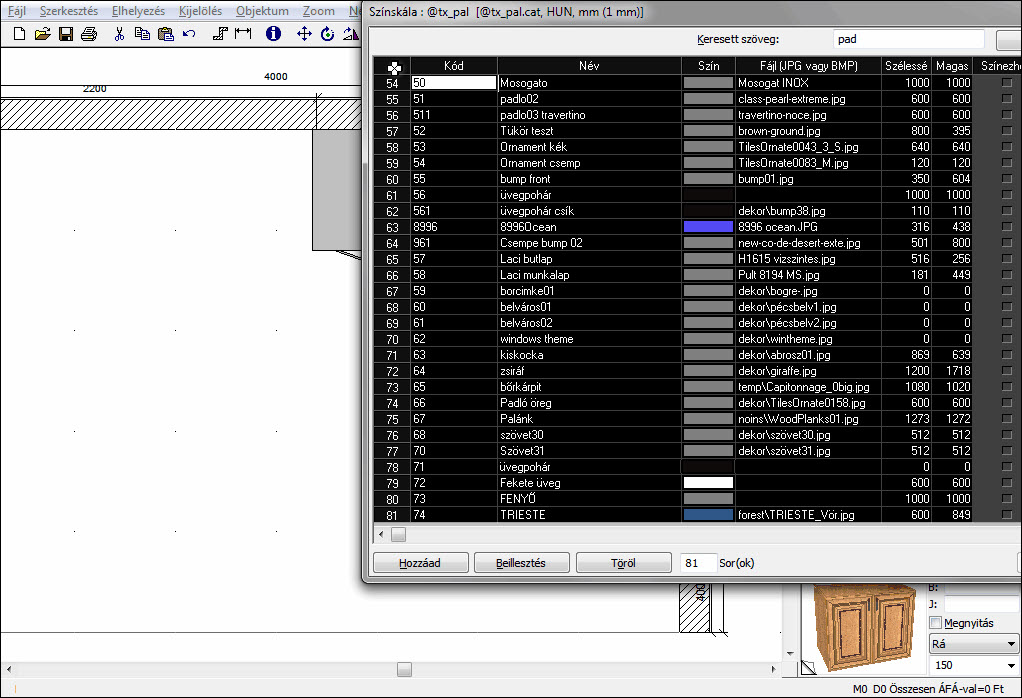
A meglévő munkaállomás Textures mappáját másold át az új munkaállomásra.
Az új munkaállomáson válaszd a „Beállítás|Grafika|Színskála…” parancsot.
A megjelenő táblában add hozzá a szükséges sorokat, majd a mentett táblázatból kimásolva illeszd be a sorokat.
Végül kattints a „Mentés” gombra.
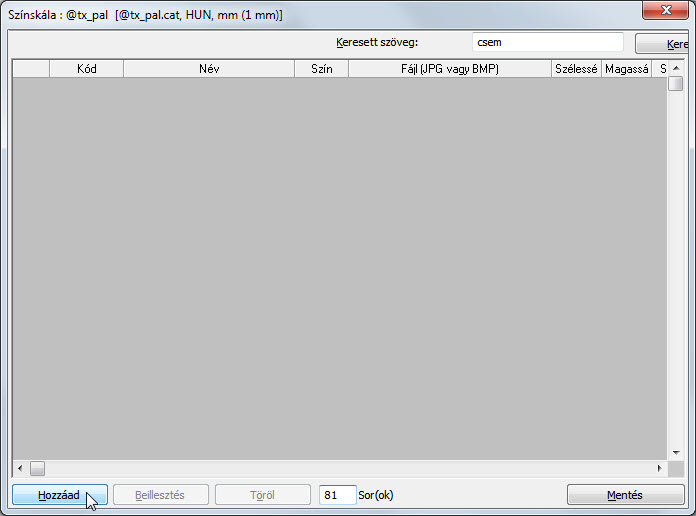
Átvitel szerveren keresztül
Válaszd a „Beállítás|Katalógusok|MobiScript…” parancsot.
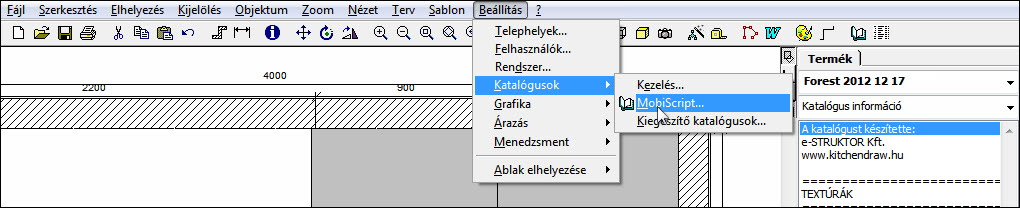
A megjelenő tábla menüjéből válaszd a „Fájl|Megnyitás…” parancsot.
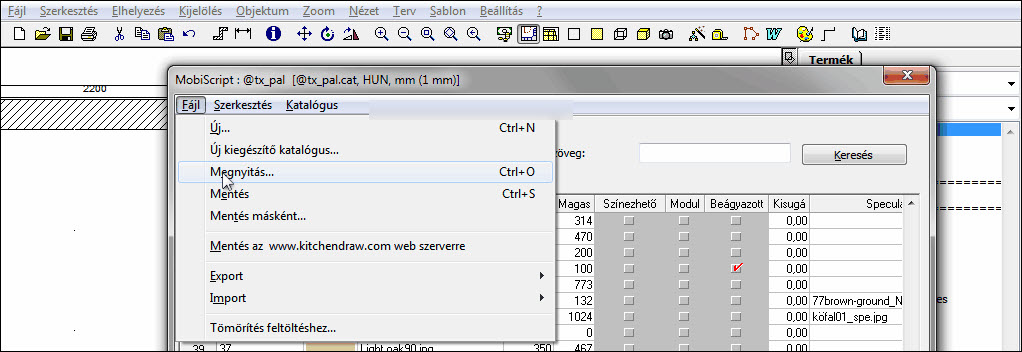
Válaszd a „@tx_pal” katalógust, majd nyisd meg.

Ha a textúrákat is szeretnéd a szerverre feltölteni a katalógusokkal együtt, akkor azokat be kell ágyazni.
Ehhez jelöld be az adott textúra jelölőnégyzetét a „Beágyazott” oszlopban, majd kattints a „Mentés” gombra.
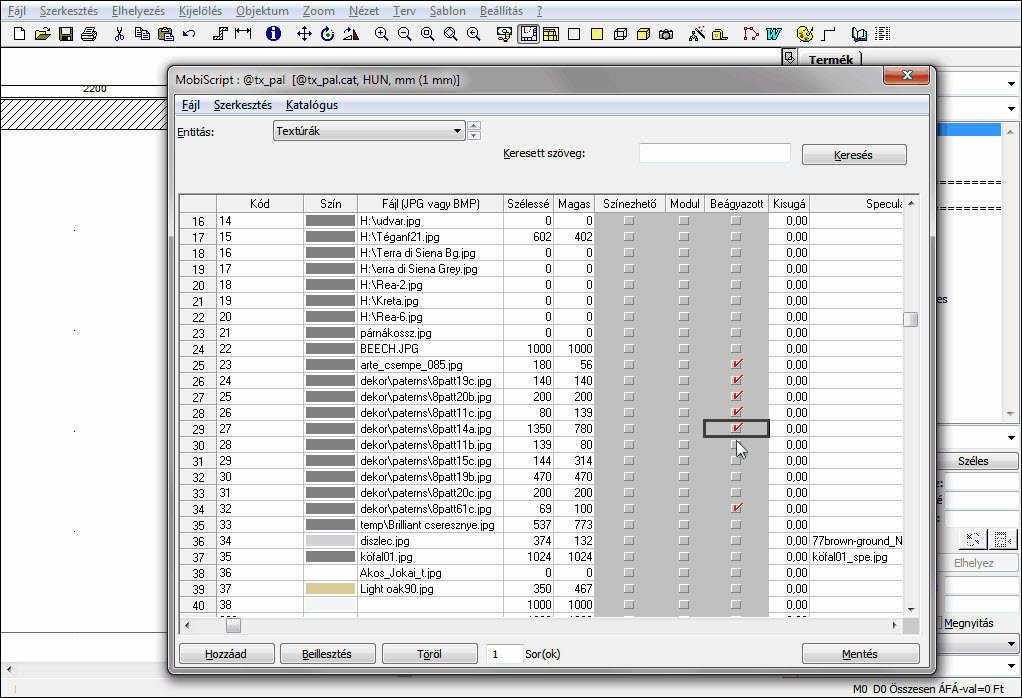
A feltöltéshez válaszd a „Fájl|Mentés a kitchendraw.com webszerverre” parancsot.
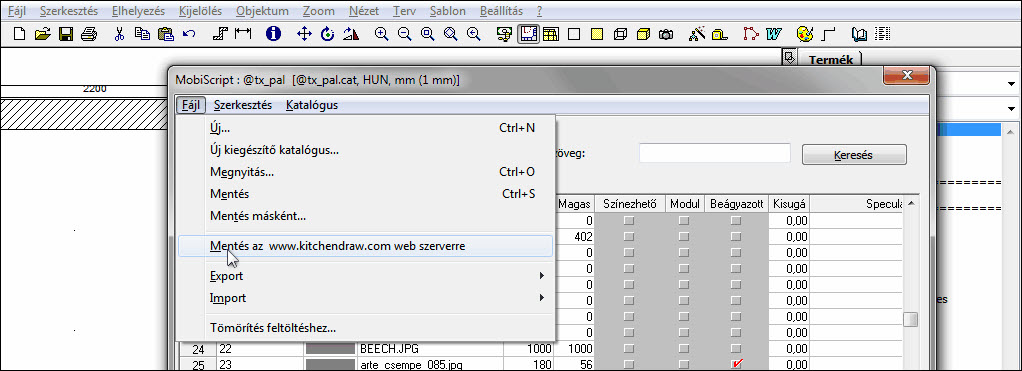
A feltöltés végén kattints a „Bezár” gombra.
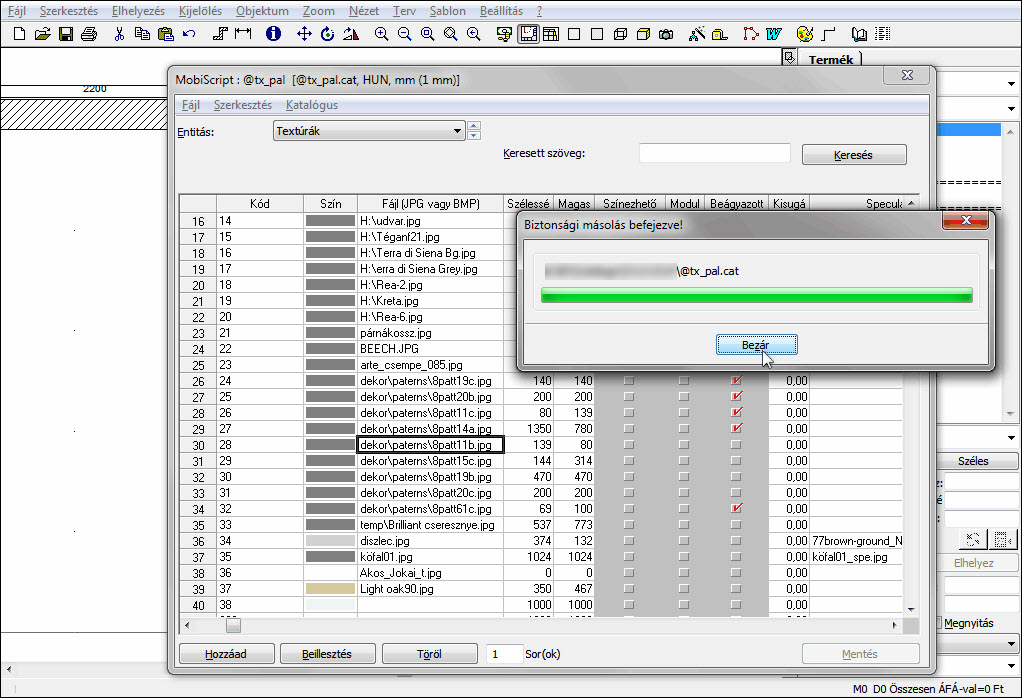
Ezt követően a letölthető katalógusok között megjelenik egy új, számmal ellátott katalógus, amit az új munkaállomáson egy kattintással telepíthetsz.
Fontos!
Ha a regisztrált fiókhoz több felhasználót rendelsz hozzá, akkor ezen felhasználók jogosultak lesznek az egyedi színpaletta letöltésére is. Ezzel felülírhatják saját egyedi színpalettájukat. Amennyiben a fiókhoz tartozó többi felhasználó saját egyedi színpalettáját szeretné megtartani, úgy le kell tiltani a frissítés lehetőségét.
Ehhez válaszd a „?|Szerviz|Katalógusok letöltése…” parancsot.
Az alapértelmezett böngésződben megnyíló oldal alsó részében vedd ki a pipát a „@TX_PAL.cat” Auto frissítés jelölőnégyzetből.
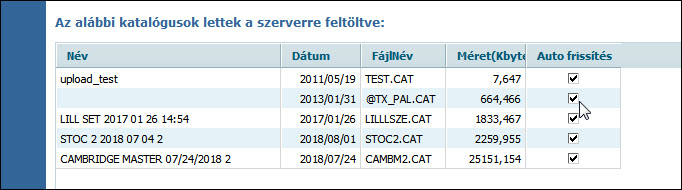
Megjegyzés
Egy felhasználói fiókhoz egy színpaletta tölthető fel a szerverre.
4, Katalógusok mentése
Az üzleti katalógusokat biztonsági okokból nem lehet más felhasználói fiókban, azaz másik munkaállomáson megnyitni. Természetesen az új munkaállomáson is hozzáférhetsz az engedélyezett katalógusokhoz, méghozzá úgy, hogy nem is kell ismételten igényelni azokat!
Hogyan fogok otthonról dolgozni?
Mielőtt indulnál haza, érdemes átgondolni, hogy hogyan tudod használni a KitchenDraw-t az otthoni környezetben.
Demó órákkal nem tudod megnyitni a meglévő terveket, továbbá az üzleti katalógusokat sem tudod letölteni és használni egy új terv elkészítéséhez. Ehhez feltöltött órákkal, vagy hardverkulccsal kell rendelkezned.
Ha hardverkulcsod van, akkor nagyon egyszerű a dolog. Fogod a kulcsot és viszed magaddal. A hardverkulcs nincs egy adott géphez kötve, ezért otthon egyszerűen csatlakoztatod és kész.
Ha óráid vannak, akkor azt átviheted, vagy vehetsz egy 20 órás csomagot, amit otthonról fogsz használni.
Amennyiben az otthoni gépre még nem volt telepítve a KitchenDraw, akkor 20 demó órát fogsz kapni. A vásárolt óráid pedig hozzáadódnak a meglévő órákhoz! Így a demó órák üzletire „váltanak” és használhatod velük az üzleti katalógusokat is. Például, ha van 15 demó órád és vásárolsz egy 20 órás csomagot, akkor 35 órán át tervezhetsz az üzleti katalógusok használatával.
A KitchenDraw „Órák átvitele” egy hasznos szolgáltatás, amivel egyszerűen, veszteség nélkül átviheted az óráidat a régi gépről egy újra. Akkor is jól alkalmazható, ha a meglévő gépedet szeretnéd felújítani és ehhez formázni kell azt.
A fiókok közötti órák átviteléhez az alábbi lépéseket kell elvégezned:
- „Átviteli Kód” megszerzése (körültekintő mentéssel) és a felhasználói fiók törlése a régi (forrás) gépen,
- Órák visszaállítása az új (cél) számítógépen az előző lépésben megszerzett „Átviteli Kód” felhasználásával. A további lépéseket az órák feltöltése részben olvashatod.
A VÁSÁRLÁS oldalunkon elérhető az átutalásos fizetési mód. Az adatok megadása után azonnal kapsz egy díjbekérőt. Ennek kifizetése után feltöltjük a fiókodba az órákat. Átutalásos fizetés esetén 50 a minimálisan rendelhető órák száma.
Üzleti katalógusok letöltéséhez, tervezéshez használati órákkal kell rendelkezned.
Órák vásárlásához válassza a „?|Használati órák feltöltése…” parancsot.
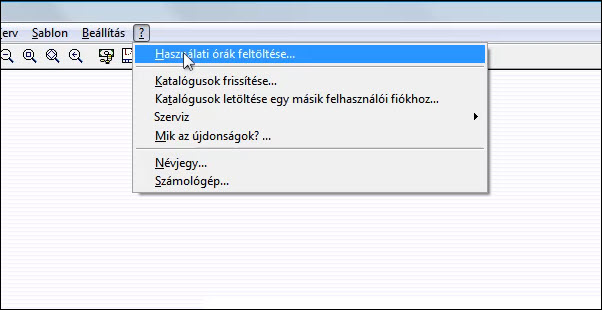
A megjelenő ablakban kattints a „Használati órák feltöltése…” gombra.

Az alapértelmezett böngészője megnyitja a kitchendraw.com oldalon az „Órák feltöltése” oldalt.
A program automatikusan beilleszti az aktuális telepítő kódját.
Add meg a regisztráció során beállított e-mail cím, jelszó párost, majd kattints az „Elküld” gombra.
Megjegyzés:
Ne a hírlevél regisztrációs adatokat add meg, hanem a kitchendraw.com oldalon megadott számlázási címmel rendelkező adatokat.
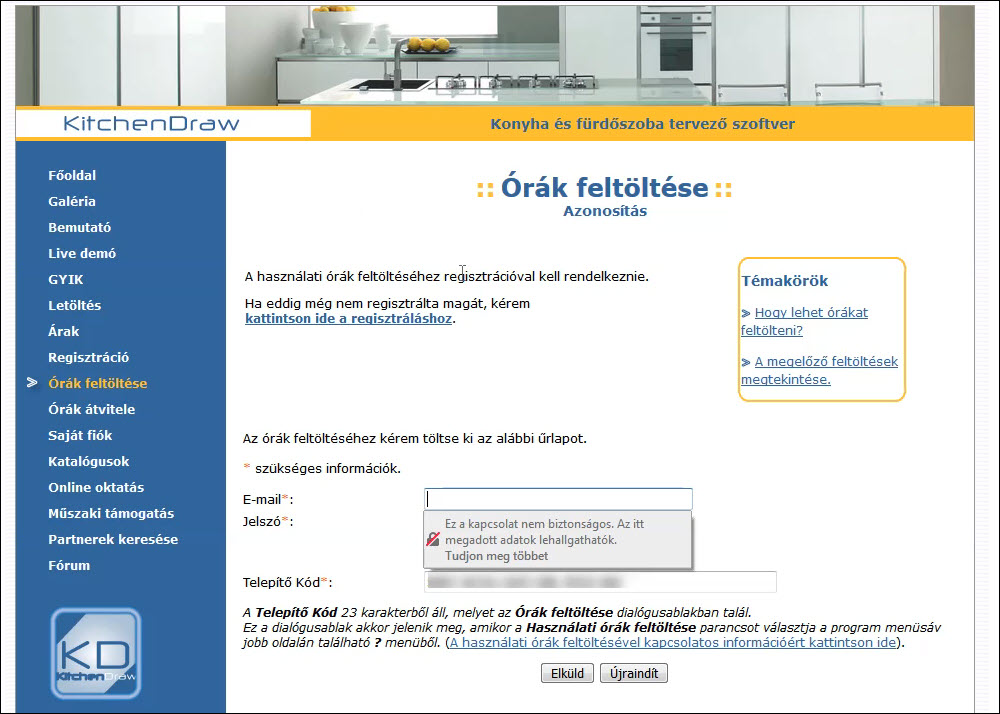
Válassza ki a megfelelő csomagot, majd kattints az „Órák feltöltése” gombra.
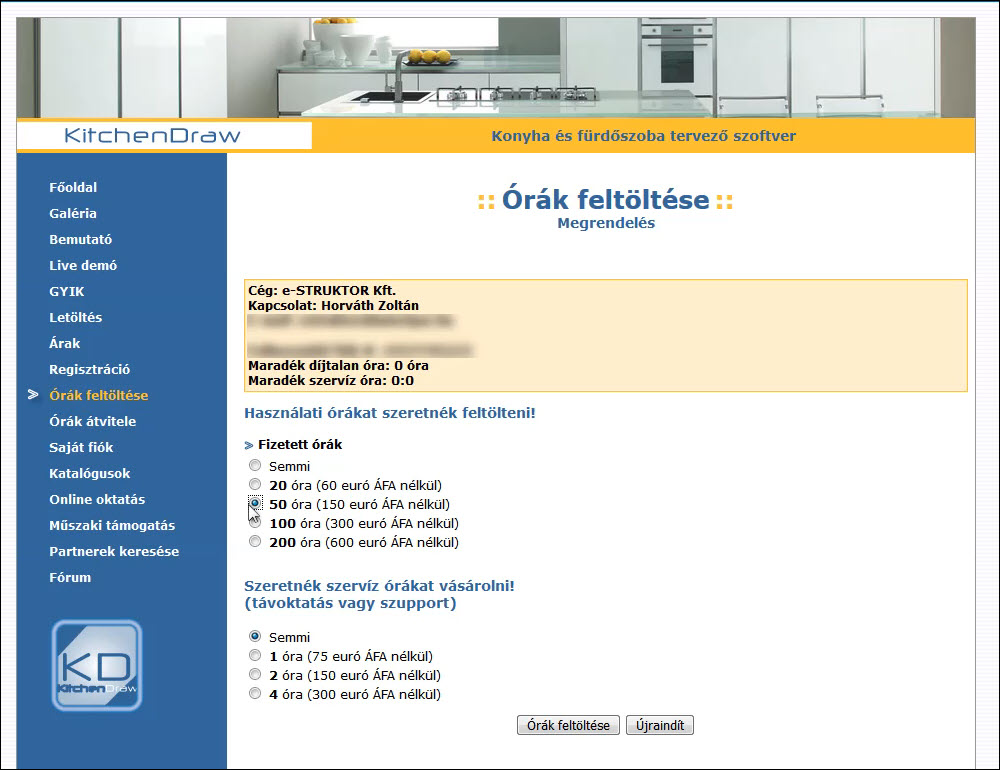
Válassza ki a kártya típusát. Akár PayPal fiókkal is vásárolhat.
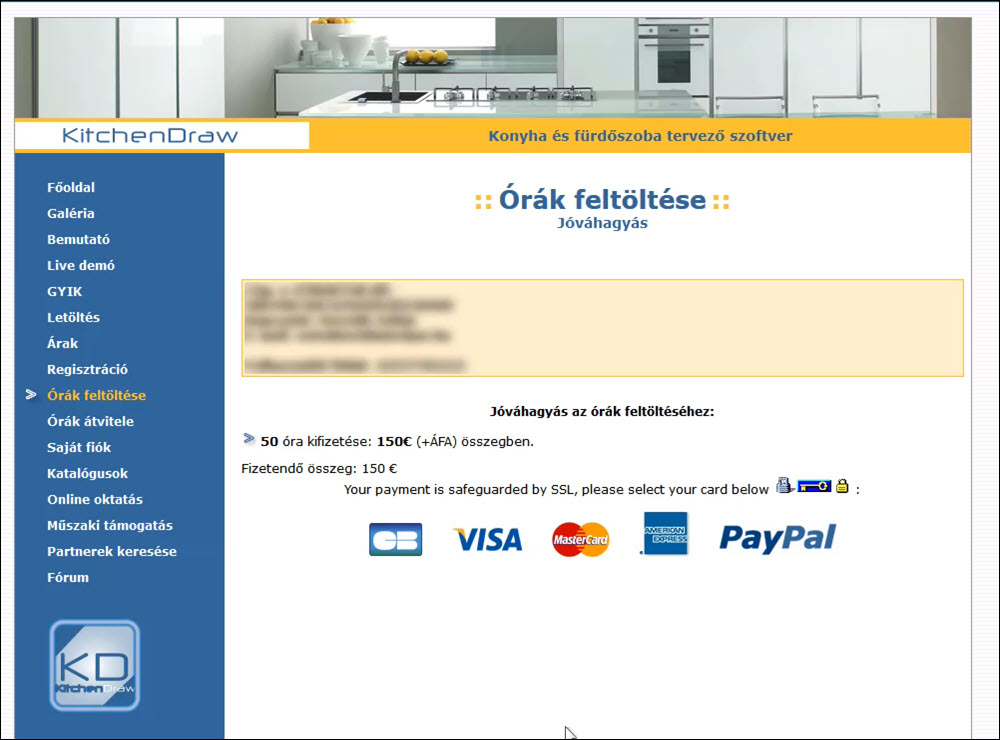
A weboldal egy biztonságos banki oldalra irányítja. Itt add meg a vásárláshoz szükséges adatokat, majd kattints a „Confirm” gombra.
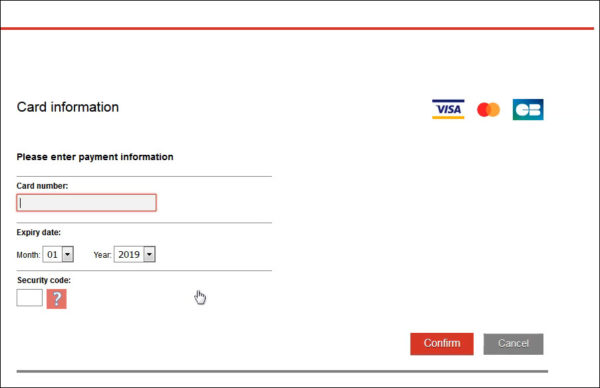
A banki oldal visszairányítja weboldalunkra, ahol megkapja a Feltöltési kódot. A rendszer egyben egy e-mailt is küld a vásárlásról, így azonnal megkapja a számlát. A számlák a weboldalon elérhetőek a későbbiekben is.
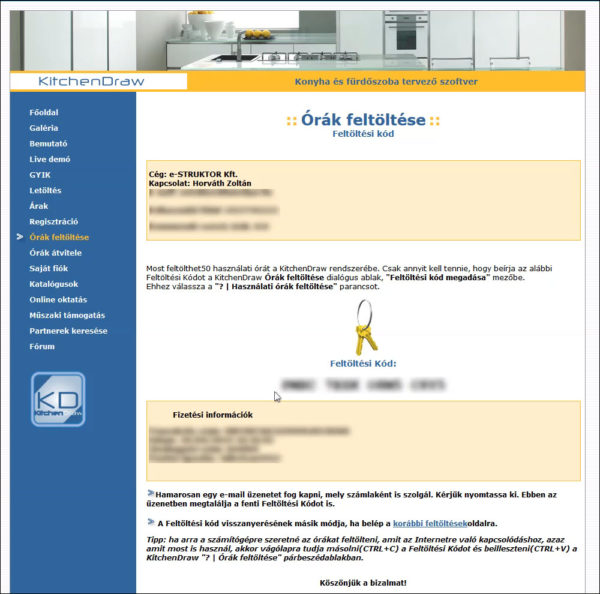
A programba visszalépve a képernyőn megjelenő üzenet tájékoztatja az feltöltésről.
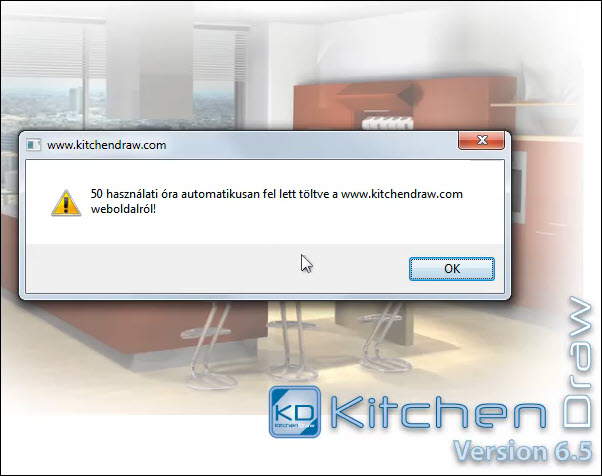
Amennyiben pont a vásárlás után megszakadna az internet kapcsolata, akkor manuálisan kell beilleszteni a Feltöltési kódot.
Ehhez ismételten válassza a „?|Használati órák feltöltése…” parancsot, majd a megjelenő ablak alsó cellájába illeszd be a Feltöltési Kódot. Akkor sincs gond, ha véletlenül nem rakta vágólapra a Feltöltési kódot, mert az az elküldött számlán is szerepel, illetve megtalálja a kitchendraw.com weboldalon a saját fiókjába belépve.

Amennyiben órákat szeretne vásárolni, kérjük kattints ide! (Átirányítás a KitchenDraw.com-ra.)
Az otthoni munkaállomás beállítása
- Tervek, textúrák lemásolva.
- Van netem, fogom tudni használni az üzleti katalógusokat
- és van órám/kulcsom a használathoz. Mehetünk!
1, Órák visszaállítása
Az órák visszaállításához szükséged lesz a forrás munkaállomásról lementett átviteli kódra, ezért az elő kell készíteni.
Órák átvitele az új (cél) számítógépre, amely CSATLAKOZIK az internetre:
- Az új (cél) KitchenDraw-ban válaszd a ? | Szerviz | Használati órák átvitele| Használati órák hozzáadása a felhasználói fiókhoz… parancsot,
- A megjelenő párbeszédablakba írd be az „Átviteli Kód”-ot, melyet a forrás gépről lementettél,
- Hagyd jóvá a műveletet az „OK” gombra kattintva, vagy nyomd le az ENTER-t.
Órák átvitele az új (cél) számítógépre, amely NEM CSATLAKOZIK az internetre:
- Az új (cél) KitchenDraw-ban válaszd a ? | Órák feltöltése… parancsot a „Telepítő Kód” eléréséhez,
- Az „Átviteli Kód” és a „Telepítő Kód” birtokában menj a www.kitchendraw.com weboldalra és kattints az „Órák átvitele” linkre a baloldali listában,
- Add meg a két kódot a megfelelő cellákban és hagyd jóvá,
- Ezt követően megjelenik a „Feltöltési Kulcs”,
- Menj vissza az új (cél) KitchenDraw-ba a „Telepítő Kód”-ot tartalmazó dialógusablakhoz (az 1. lépés szerint) és írd (illeszd) be a”Feltöltési Kulcs”-ot a „Feltöltési kód megadása” cellába majd hagyd jóvá.
2, Tervek visszaállítása
Elsőként csatlakoztasd a hardverkulcsot, vagy vásárolj órákat, vagy állítsd vissza azokat. Így jogosultságot szerzel a tervek visszaállításához.
Ne akard egyszerűsíteni és „csak bemásolni” a terveket a terv mappába, mert nem fog működni! „Fájl|Megnyitás|Visszaállít!” , ahogy a leírásban is szerepel.
Tervek visszaállítása:
- Csatlakoztasd a pendrive-ot az új munkaállomáson és válaszd a Fájl | Megnyitás menüpontot.
- Kattints a „Visszaállít” gombra.
- A Visszaállítás dialógusablakban válaszd ki a könyvtárat melyben a terveket archiváltad, majd jelöld ki a tervet(ket) amiket szeretnél visszaállítani (nyomd meg a SHIFT vagy a CTRL gombot a különböző fájlok csoportos kiválasztásához).
- Jelöld be a „Visszaállított tervek elrejtése” ablakot, ha azt szeretnéd, hogy a most visszaállított tervek ne jelenjenek meg többé ebben a listában.
- Hagyd jóvá az „OK” gombra való kattintással vagy az ENTER billentyű megnyomásával.
FONTOS: A 20 órás díjtalan időtartam alatt a terveket nem lehet visszaállítani. Ez a beállítás használati órák vásárlása után aktiválódik.
3, Katalógusok visszaállítása
Pontosabban ez nem is a visszaállítás, hanem a hozzáférés, letöltés, telepítés folyamata.
Amikor egy katalógushoz hozzáférést kapsz, akkor a szerver hozzáköti a regisztrációdhoz az engedélyezett fiókot (munkaállomást). Ha új fiókod van aminek ismered a jelszavát és a hozzá tartozó e-mail címet, akkor a szerverünk hozzáférést ad az összes engedélyezett katalógushoz és nem kell újra külön igényelned azokat.
Katalógusok telepítése új munkaállomáshoz
Amikor egy katalógushoz hozzáférést kapunk, akkor a szerver hozzáköti a regisztrációnkhoz az engedélyezett fiókot (munkaállomást). Ha új fiókom van aminek ismerem a jelszavát és a hozzá tartozó e-mail címet, akkor a szerverünk hozzáférést ad az összes engedélyezett katalógushoz és nem kell újra külön igényelni, letölteni, telepíteni azokat.
Az új munkaállomáson válassza a „?|Szerviz|Katalógusok letöltése…” menüpontot.
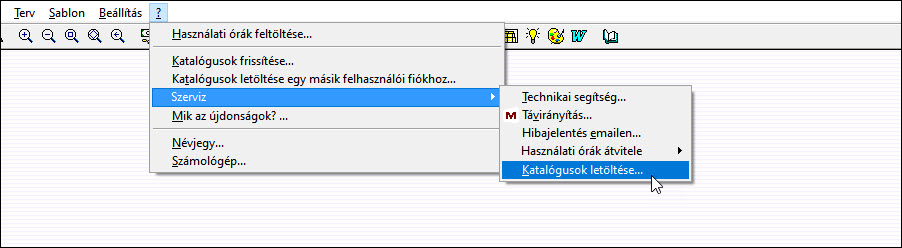
A program megnyitja az alapértelmezett böngészőjét, bekéri a regisztrációkor megadott jelszavát.
Ennek megadása után megjelenik a letölthető csomagok listája.
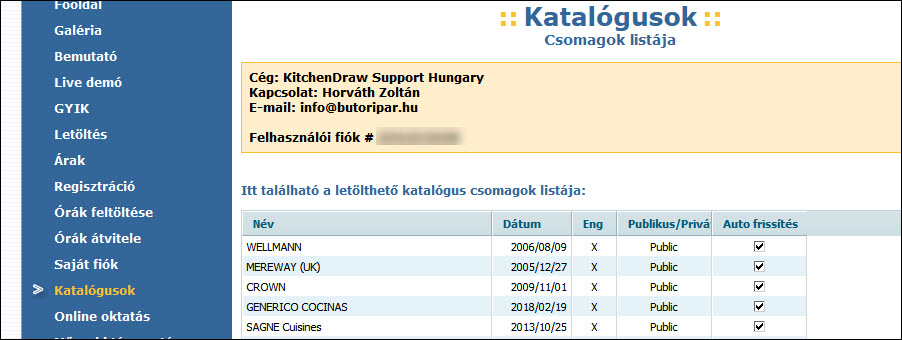
Az új munkaállomás fiókja hozzákapcsolódott a regisztrációjához. Ennek köszönhetően máris hozzáférhetővé válnak az eddig engedélyezett katalógusok.
Lépjen vissza a KitchenDraw-ba és válassza a „?|Katalógusok frissítése” parancsot.
Megjelenik a letölthető katalóguscsomagok listája. Kattints a jobb alsó sarokban lévő „Letöltés” gombra. A program automatikusan letölti a katalógusokat és telepíti azokat.
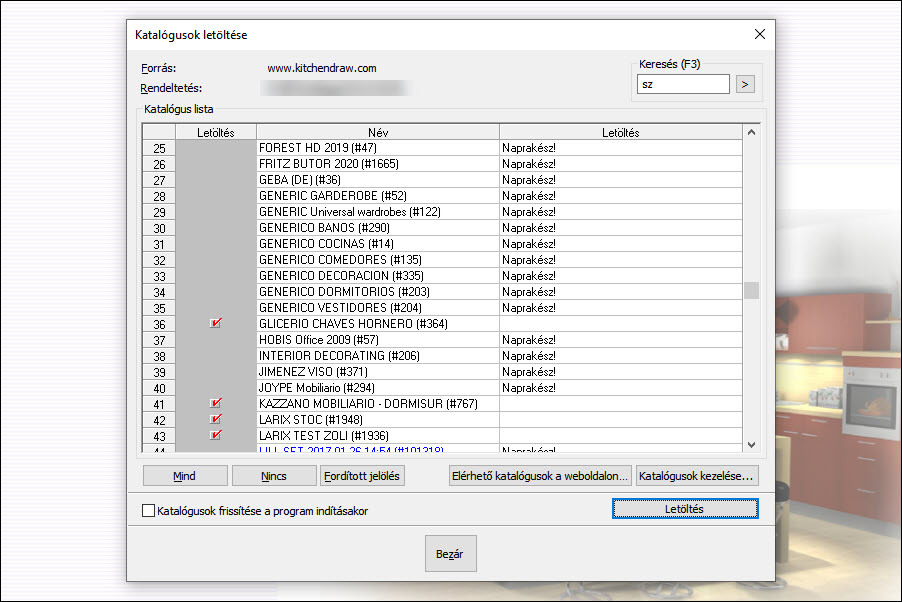
4, Textúrák visszaállítása
Alapesetben a „Még az irodában vagyok” fejezet 3. pontja szerint kell eljárni.
Érdemes az általános katalógusaidhoz tartozó textúratelepítőt futtatni. Így mindig a friss textúrákkal dolgozhatsz. Ez most aktuális is, mert az új telepítő már tartalmazza az EGGER 2020-22, KRONO Trends 20/21 és KAINDL 2020 új színeket. Hamarosan frissülnek az általános katalógusok és akkor ezek a színek azonnal használatba is kerülhetnek.
Az üzleti katalógusok lényegesen több textúrát tartalmaznak, melyeket folyamatosan frissítünk is.
Ezeket a textúrákat egy telepítő segítségével teheted elérhetővé az üzleti katalógusok számára.
Elegendő egy katalógushoz telepíteni, mert az összes nagy katalógusunk ugyanazt az elérési utat használja.
A telepítéshez válaszd ki a Magyar Általános Konyhai katalógus első, “Katalógus információ” csoportját.
Kattints bal egérgombbal a “=> Textúrák telepítése…” sorra.
Most kattints jobb egérgombbal.
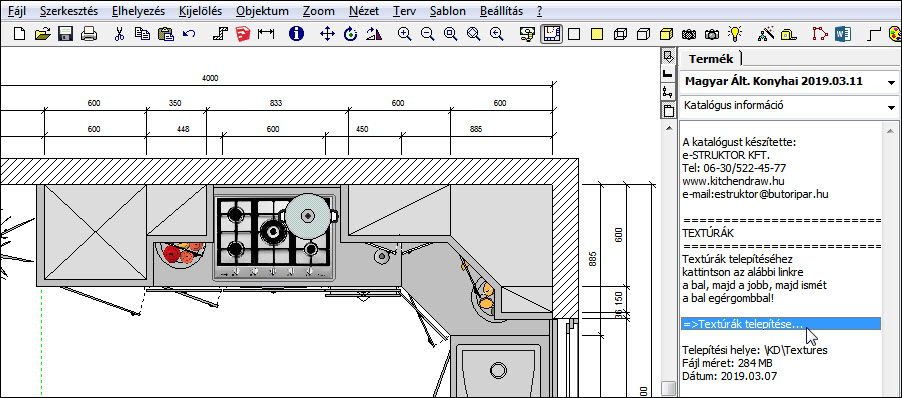
Ezt követően a megjelenő “Termékleírás…” gombra kattints.
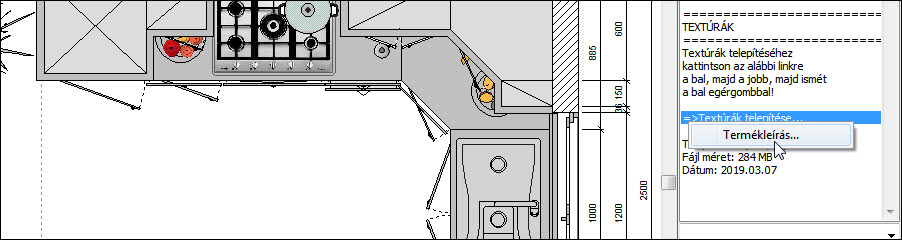
Az alapértelmezett böngésződben egy új oldalon megjelenik a telepítő fájl letöltése balak.
Válaszd a “Fájl mentése” gombot.
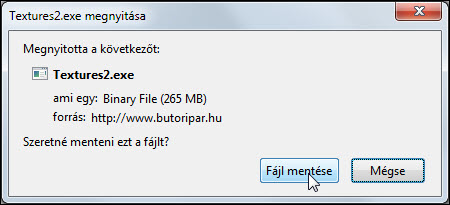
A letöltött fájlt az alapértelmezett letöltési könyvtárában találod.
Ennek eléréséhez a böngésződben használja a “CTRL+J” billentyű kombinációt.
Az alapértelmezett telepítési útvonal c:\KD\Textures\tex2. Amennyiben nem az alapértelmezett útvonalon érhető el a program, akkor kattints a “Tallózás” gombra és állítsd be az útvonalat.
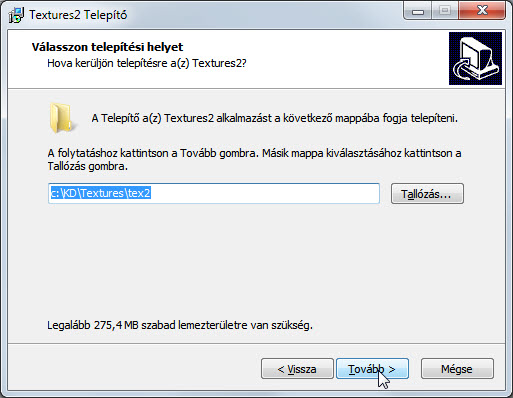
Végül kattints a “Telepítésre” és várd meg, míg a textúrák a megfelelő helyre települnek.
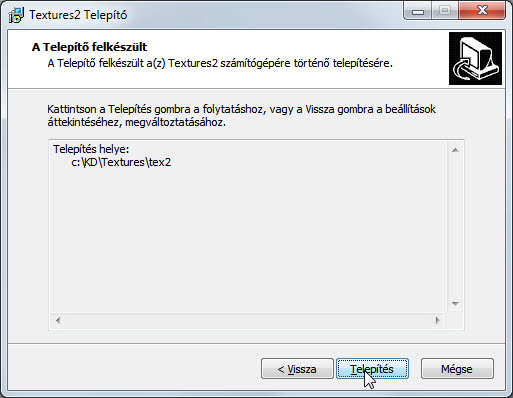
Demó a textúra telepítéséről.
5, Tervek mentése felhőbe / utolsó lépés, nem kötelező
Ennek a funkciónak köszönhetően könnyedén szinkronizálhatod a terveidet a többi home office tervvel. Mindenki egy tervmappát használ és ennek köszönhetően minden munkaállomáson ott lehetnek a máshol készített tervek is.
Otthoni munkaállomás beállításainál hasznos lehet a tervek felhőbe történő mentése.
A KitchenDraw képes egy ingyenes DropBox fiókhoz kapcsolódni. Ennek köszönhetően „felhőbe” mentheted a terveidet automatikusan és teljesen díjmentesen.
A DropBox szolgáltatás 2,5 GB-ig díjtalan. Azért ez elég sok terv elmentésére elegendő…
Sőt, ez a funkció együttműködik a Google Drive és a SkyDrive rendszerével is!
Ez a funkció lehetővé teszi, a tervek automatikus átvitelét a két felhasználói fiókod között (például ha egyik a munkahelyeden, míg a másik az otthon van).
Továbbá létrehozhatsz egy központi fiókot a terveknek, melyeket különböző otthoni munkaállomásokon készítettek. Így az összes „home office” terv egy mappába lesz elmentve.
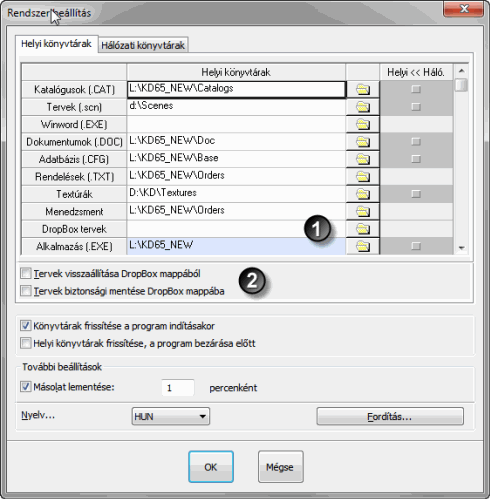
Ehhez válaszd a „Beállítás | Rendszer…” menüpontot.
Állítsd be a DropBox mappád elérési útvonalát. (1)
Majd jelöld be a mentésre, visszaállításra szolgáló opciókat. (2)


