Leírás keresése
A virtuális séta szebb, folyamatosabb képet ad az elődhöz képest. A séta vezérlése egyszerűbb lett és a mozgás természetesebb. Megszűnt a szögletes, gépies mozgás.
A virtuális séta indításához kattints a ‘Nézet->Virtuális séta’ menüpontra. A parancs hatására betöltődik a virtuális séta. A kép bal felső sarkában segítséget találsz a navigáláshoz. A navigálás megkezdésekor a feliratok eltűnnek, hogy a látvány a lehető legteljesebb legyen.

A legjobb mozgást a jobb egérgombbal érheted el. Egyszerűen kattints a képre a jobb egérgombbal és tartsd nyomva. A kattintáskor megjelenik egy kereszt a képen. Ezt a keresztet kell középpontnak tekinteni. Az egérkurzor minél távolabb kerül a kereszttől, annál gyorsabb lesz a mozgás a terven. A jobb egérgomb felemelésével a virtuális séta leáll és eltűnik a kereszt.

Új virtuális séta készítése
Új virtuális sétát készíthetsz a ‘Nézet-> Virtuális séta mentése-> Új’ menüpont alkalmazásával, mellyel felülírja az előző sétát.
1, A megjelenő képen nyomd le és tartsd lenyomva a jobb egérgombot.
2, Az egér finom mozgatásával navigálj a terven.
3, A jobb egérgomb felengedésével megáll a felvételt.
A navigálás megegyezik az előzőekben leírtakkal. A folyamatról az alábbi jelek tájékoztatnak:
![]() Felvétel (jobb egérgomb lenyomva)
Felvétel (jobb egérgomb lenyomva)
![]() A felvétel áll, de a jobb egérgomb megnyomásával azonnal folytatódik
A felvétel áll, de a jobb egérgomb megnyomásával azonnal folytatódik
![]() ‘Pause’ billentyű hatására a felvétel szünetel, így a jobb egérgomb használatával pozíciót tudsz váltani mielőtt folytatnád a felvételt. A folytatáshoz nyomd meg az ‘Esc’ billentyűt.
‘Pause’ billentyű hatására a felvétel szünetel, így a jobb egérgomb használatával pozíciót tudsz váltani mielőtt folytatnád a felvételt. A folytatáshoz nyomd meg az ‘Esc’ billentyűt.
Videó készítése – exportálás .avi formátumba
1, Miután már rendelkezik meglévő, vagy új virtuális sétával, válaszd a ‘Video export (.AVI)’ menüpontot videó készítéséhez.
2, A megjelenő ablakban add meg a fájl nevét, majd kattints a mentés gombra.
3, A program elkészíti az .avi fájlt. A folyamat közben az egérmutató mellett megjelenik az ‘AVI’ felirat.
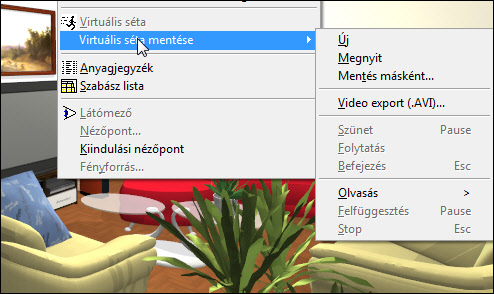
Ha a videó készítése közben fontos dolgod akadt, akkor felfüggesztheted,
vagy le is állíthatod annak folyamatát. (Felfüggesztés: Pause; Leállítás: Esc)
Az elkészített avi fájlt a Windows Media Player is lejátsza, tehát nem igényel speciális lejátszót, video codec-et.
A folyamatról az alábbi jelek tájékoztatjnak:
![]() A fájl exportálása folyamatban
A fájl exportálása folyamatban
![]() A fájl exportálása szünetel
A fájl exportálása szünetel
Virtuális séta mentése
Válaszd a ‘Nézet-> Virtuális séta mentése-> Mentés másként…’ menüpontot. A megjelenő ablak segítségével végezd el a mentést. A mentés azonnal elkészül, mert csak egy kis szövegfájlról van szó.
Ezt követően aktívvá válik az ‘Olvasás >’ menüpont és az elmentett sétát lejátssza a program videó fájl nélkül!
Ez egy remek lehetőség, ha például az ügyfélnek a gépről kell megmutatnod a tervet. Nincs szükség az avi fájl létrehozására.
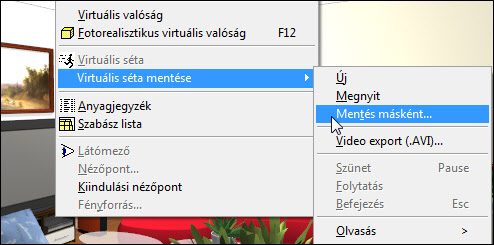
Virtuális séta betöltése, lejátszása
Az elmentett sétát a tervvel együtt elküldheted egy munkatársadnak. A munkatárs beilleszti a tervet a saját rendszerébe, majd a
‘Nézet-> Virtuális séta mentése-> Megnyit’ menüpont alkalmazásával betölti az elmentett séta útvonalát. Ezt követően nem történik semmi. A betöltött sétát úgy keltheted életre, ha a ‘Nézet-> Virtuális séta mentése-> Olvasás >’ menüpontot választod.
Mint más folyamatoknál a ‘Pause’ gomb itt is szünetelteti az adott folyamatot, míg az ‘Esc’ gombbal befejezi a műveletet.
A folyamatról az alábbi jelek tájékoztatnak:
![]() A fájl lejátszása folyamatban
A fájl lejátszása folyamatban
![]() A fájl lejátszása szünetel
A fájl lejátszása szünetel

